秘境に行き、写真を撮る。
言葉に表せない程美しい秘境の風景を目にしたら、誰でも思わずそうしてしまうと思います。
そして撮った写真を・・・どうしますか?やっぱり他の人にも見せますよね。
今はTwitterやInstagramと言った手頃なSNSが普及したお陰で、誰でも簡単に撮った写真をアップロードし、共有出来るようになりました。
ですが、ふとこう思う事がありませんか?
「もっと美しく編集してアップしたい・・・」
確かにスマホのアプリにも写真を簡単かつ高品質に編集出来るのは沢山あります。とはいえ、言い方は悪いですが所詮はスマホのアプリ・・・。表現も限られてしまいます。
折角美しく撮影したあなただけのお気に入り写真なのに、ササッとスマホアプリで編集を済ませてしまうのは大変勿体無いと僕は思います。
それに、どうせなら撮った写真に拘って欲しいと考えています。
実際にスポットに行けば、目の前の風景が身体のあらゆる箇所に働きかけて来ます。目で景色や奥行き、耳で音、鼻で匂い・・・感じ取れる情報は様々です。しかし、写真というのはその内の一器官、目でその景色しか情報を得られません。陰影を付けることである程度奥行きを見せることは可能ですが、それでも平面に過ぎません。これはもはや写真という媒体にとって避けられない宿命です。
では、どうするか?ならば極限までその「景色」に手を加え、「目」から取り入れられる情報に特化してしまえばいいんです。
今回はAdobe社の誇る究極的写真編集ソフト、Lightroomで一枚の廃道写真を美しく仕上げる過程を紹介したいと思います。
劇的ビフォーアフター
まずは今回編集する廃道写真を見てみましょう。

・・・うーん、ロケーションは素晴らしいのに、なんだかイマイチ迫力が伝わってきませんね・・・。全体的に暗い箇所が目立ち、メリハリに欠け、色味も死んでいます。このままSNSにアップするのはとても勿体無いですね。
では、この写真をLightroomで編集してみましょう。アフターはこちら↓

美しい・・・(自画自賛)。吸い込まれるような緑色といい、置き去りにされたランクルといい、見事な程「廃」を際立たせられたと思います。
どうやって編集を行っていけば良いのか、順を追って説明していきますね。
・・・ところで、あれ・・・?この場所って・・・?もしかしたら僕のブログ記事を読んで下さった方なら見たことがあるかもしれませんね。
ここは千葉県にある廃国道410号線の三島隧道です。鉄板で塞がれた隧道前にランクルが放置され、倒木が加わり、石垣の壁面まで苔に覆われて一面が緑色という、いわば廃道の王者です。究極まで風化したこの景色は、ある種の「美しさ」があるように感じます。
廃道の探索記事が気になる方は以下リンクからジャンプをお願いします。
①基本補正の調整
最初の調整に入る前に、この編集はRAWデータであること前提です。
RAWデータとはJPGやPNG、BMPといったビューワなどで閲覧出来る前の状態のファイルです。「生データ」と呼んだりします。
分かりやすく例えると、JPGなどが写真屋さんで現像し、プリントアウトした後のファイルで、RAWがフィルムカメラで撮影したフィルムを写真屋さんに渡したネガという感じです。RAWは基本的に一眼レフで撮影した時に作成出来ます。RAWはJPGなどに比べるとファイルサイズが大きいのですが、現像前のデータなのでLightroomなどのソフトを使う時に真価を発揮します。表現の幅が広がり、データの荒れも少なく、美しく現像出来るのです。

それでは編集の仕方を説明していきます。ちなみに写真を編集することを専門用語で「レタッチ」と言います。以後写真編集のことはレタッチと表現します。
レタッチする時重要なのは、ただ闇雲に数値を弄るのでは無く、予め目的を持って調整することです。
ただ適当にレタッチしていても、何を強調したい写真なのか分からなくなり、第三者に見せても伝えたいことが上手く伝わりません。
別にレタッチ前から細かく細かく考える必要はありません。ぼんやりでも良いので、「こんな感じにしたいな」というのを写真を眺めながら考えてみましょう。今回の廃道なら↓みたいに考えました。

考えたのは概ね2点。
・ランクルを強調したいから露出を若干上げる
・周りの緑色を目立たせ、影を付ける
かなーりざっくりでぼんやりですね(笑)でもこれで良いんです。
僕の場合1行程後の様子を見ながら都度修正していくスタイルなので、レタッチしている内に「こうしたら面白いかも」「こうしたら良くなりそう」と言った具合にやってます。

色温度は4450から4350まで下げて青方向に、色かぶり補正も45から25まで下げて緑を強めます。
白っぽい箇所が多いので、ハイライトを下げます。逆にシャドウ部分はあまりにも暗く潰れ気味なので、一旦上げておき、黒レベルを下げて少しだけ影を作ります。明瞭度は上げることによって輪郭がくっきり浮かび上がります。ただしコントラストが強くなり、ノイズが強くなるので、写真によってはあまり上げ過ぎない方が良い場合もあります。

彩度も高まり、だいぶ色味が戻ってきました。でも全体的に緑というより黄緑で深緑の表現には不向きですね。
②色相・彩度・輝度の調整
そこでこのセクションで緑色の強調を行います。
色相とは色味の違いを表していて、Lightroomではレッド、オレンジ、イエロー、グリーン、アクア、ブルー、パープル、マゼンダの8種があります。これらの各色のスライダーを動かすことでその色をどっち寄りにするかが変えられます。例えばグリーンのスライダーを右(プラス方向)にするとブルーよりなグリーンになっていき、左(マイナス方向)にするとイエローよりなグリーンに写真の該当する色味が変化します。
彩度は鮮やかさです。写真において彩度はかなり重要で、鮮やかかどうかで写真を見た人が受ける印象はガラッと変わるからです。ただし、極端に彩度を上げ過ぎると色飽和ということが起こり、鮮やか過ぎて色が潰れたり、ディティールが弱まり見るに堪えない酷い写真になってしまうので、彩度の上げ過ぎには注意して下さい。
輝度は読んで字の如く明るさ、明度とも呼ばれる部分です。弄ることは少ないですが、各色ごとに明るくしたり暗くしたりしてメリハリを付けることも可能なので覚えておくと吉ですよ。
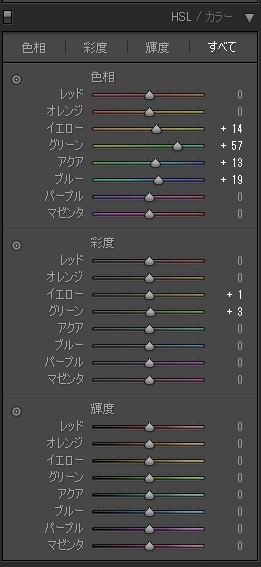
①の基本補正の箇所で書いた通り、緑色と言うより黄緑色だったので、色相を弄りグリーンを強めます。
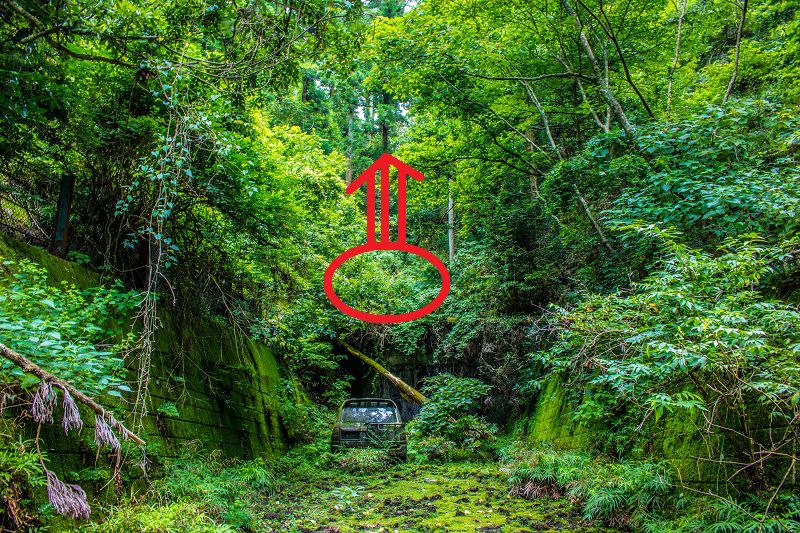
赤丸で囲った辺りにポインターを動かし、グリーンを掴んだらプラス方向に引き上げます。グリーンを掴めば、イエローも勝手に付いてきます。同じようにブルーを掴ませ、引き上げればアクアも色相が変わります。

全体的に緑色が強調され、かなり良い感じになってきました。
③ディティールの調整
正直色合い的にも色相と彩度まで弄ってしまえば完成にしても良いのですが、更に雰囲気や修正を加えていきます。

シャープは適用量を上げると絵のエッジが際立ち、写真が引き締まるのですが、あんまりやり過ぎるとキツい印象になってしまいます。ここではデフォルトでシャープの適用量は40となっているので、25まで落とします。
反対にノイズ軽減は少し加え、写真のざらつきを取っておきます。

青空の広がる写真だとノイズ軽減の影響は大きいのですが、木々が生い茂る写真はそこまで目立ちません。ディティールの調整はやり過ぎると写真が荒れる原因になりますので、ISO感度が高い状態で撮影した写真などを除きスルーしても良いですよ。
④レンズ補正の調整
お次はレンズ補正です。一眼レフに取り付けるレンズには様々な特性があります。
例えば、僕が良く使うCanon EF-S 18-55mm f/3.5ー5.6 IS STMというレンズは広角で、焦点距離が短めで広い範囲を写せる反面、被写体とカメラの距離が近い程遠近感が強くなり、樽型や糸巻型と言った歪みが生じます。また、レンズというのは中心が一番明るく解像度が高く、中心から離れる程暗く解像度が低くなっていきます。これをLightroomに予めセットされたプロファイルによって修正するのがこのレンズ補正です。
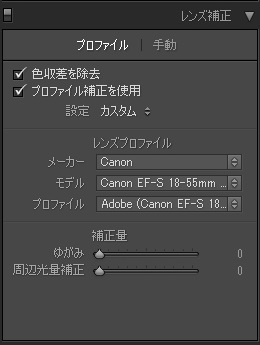
メインとなる被写体(ランクル)とカメラとの距離は結構離れているので、大きな歪みはありません。ここでは歪みを0にしていますがデフォルト(100)でも構いません。周辺光量補正は0にすることで画像の4隅から暗くする、所謂ケラレ状態にします。これはやり過ぎると「失敗写真」と思われがちですが、敢えて使う事で中心にスポットを当てることが出来、第三者が見た時の視線をコントロールすることも出来ます。

うーっすら4隅が暗くなりました。
⑤効果の調整
ここで行うのは主に2箇所。切り抜き後の周辺光量補正と霞みの除去です。光量補正を下げることにより、4隅を暗くするケラレ状態を作ります。先程④の項目でもレンズ補正で光量補正が出来ましたが、こちらはそれよりも遥かに大きくケラレさせることが可能です。
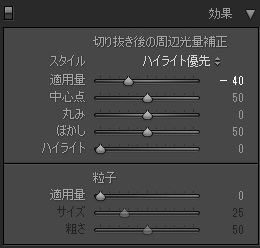
適用量をー40まで下げます。

ものすごくダークでディープな廃道らしい雰囲気が漂ってきましたね。
更に基本補正にある霞みの除去を弄ります。名の通り、霞や霧で靄が掛かった状態を軽減出来る処理です。数値をプラスにすると彩度が上がり、明度が下がります。ようは色が濃く、暗くなるということです。やり過ぎるとノイズなどの画像のアラが目立つので注意しましょう。

霞みの除去は+20にして軽めに補正をかけます。

ここまで来ればあと一息です。
⑥円形フィルターの調整
ラストに行うのは円形フィルター処理です。これは任意の場所に丸型のフィルターを追加することで、明るさや暗さ、彩度、明瞭度などをピンポイントで弄れます。

フィルターの大きさと位置は大体この辺ですかね。今回は縦に長い楕円にしました。ランクルをメインにしたいので、一番効果が大きくなるフィルター中心点の近くに配置しています。
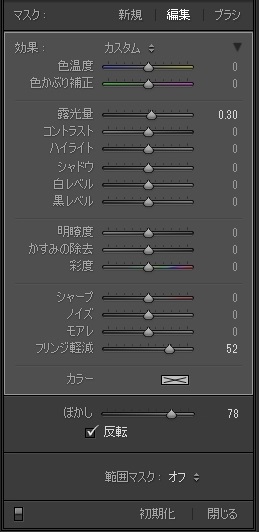
ランクル周りを明るく出来れば良いので、露光量だけを+0.3にします。あとはぼかしを80前後にしてフィルター外と内の差が小さくなるようにしましょう。
完成写真

これで完成です。鬱蒼とした森の中に取り残されたランクルの「空間」を表現しました。
「廃道」というカテゴリの写真は基本こんな感じでレタッチしています。参考にしていただき、あなただけの素晴らしい写真を作り出していただけたら幸いです。
もし、「こういう写真はどうレタッチしたらいい?」などありましたら気軽に質問して下さい。
終
相棒TTと撮影したオススメスポットを地図にまとめています。
良ければ愛車と写真撮影する際の参考にして下さい。
記事内にイチオシスポットも挙げて幾つか紹介しています。
今まで訪れた秘境スポットを地図にまとめています。
ブログ記事を書いているスポットはそのまま記事にジャンプ出来ます。
僕が行ったことのある観光地をマイマップにまとめました。
観光地についてもそれなりに行っていますので是非見てみて下さい。









